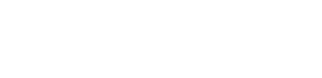Motorola Moto G6 - Transferring from Android
Transferring from Android for the Motorola Moto G6
Switching to a new Android device? Transferring your apps, data, photos, and more is easy with tools like Google Drive, Google Photos, and WhatsApp. Follow this guide for seamless data migration.
Automatic backup using Google Drive
Google Drive provides a complete automatic backup solution for your apps, contacts, and settings. Here's how to use it:
Backup on your old phone:
- Open Google Drive and log in with your Google account.
- Tap the menu (three lines) and go to Settings.
- Enable Create backup to Google Drive.
Restore on your new phone:
- Turn on your new phone and connect to Wi-Fi.
- Log in with the same Google account you used on your old device.
- Select the backup of your old phone during the setup process.
- Choose the data and apps you want to restore.
This method ensures your new device mirrors your old one, including settings and apps.
Transferring photos with Google Photos
To transfer photos and videos, use Google Photos to sync your media files across devices:
Sync on your old phone:
- Open Google Photos and log in with your Google account.
- Go to Backup and Synchronization in the menu.
- Enable the feature and select folders to sync.
Access on your new phone:
- Log in to Google Photos with the same account on your new phone.
- All synced photos and videos will appear automatically.
Google Photos is perfect for preserving memories without manual transfers.
Transferring files with Google Drive
For specific files or folders, Google Drive allows you to move documents, music, and more:
Upload files on your old phone:
- Open Google Drive and tap the blue + icon.
- Select Upload and choose files or folders.
Download files on your new phone:
- Open Google Drive on your new phone.
- Select files and tap the Download icon.
This method offers flexibility for transferring individual files or folders.
Transferring WhatsApp data
To move WhatsApp chats and media:
Backup on your old phone:
- Open WhatsApp and go to Settings > Chats > Chat Backup.
- Link a Google account and tap Back up now.
Restore on your new phone:
- Install WhatsApp on your new device and verify your number.
- Restore your chats and media from the backup when prompted.
This ensures a smooth transition without losing important conversations.