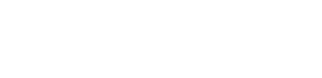Motorola Moto G6 - Överföring från Android
Överföring från Android för Motorola Moto G6
Om du behöver flytta från en gammal Android-enhet till en nyare vill du naturligtvis överföra alla dina appar och data. Detta är lätt att göra och Google erbjuder flera alternativ.
Automatisk säkerhetskopiering:
För en automatisk säkerhetskopiering kan du använda Google Drive.
- Öppna Google Drive på din gamla smartphone och logga in med ditt Google-konto.
- Tryck på de tre strecken längst upp till vänster och gå till ""Inställningar"".
- Tryck sedan på ""Skapa säkerhetskopia"" och ""Återställ"".
- Aktivera ""Skapa säkerhetskopia på Google Drive"".
- När du slår på din nya enhet för första gången ansluter du den till ett Wi-Fi-nätverk.
- Logga in på Google Drive med samma Google-konto som du använde med din gamla smartphone.
- Välj namnet på din gamla smartphone i listan över säkerhetskopior.
- Ange vilka data och appar du vill ha på din nya smartphone.
Google Foto:
För att säkerhetskopiera alla dina foton kan du använda appen Google Foto.
- Öppna Google Foto på din gamla smartphone och logga in med ditt Google-konto.
- Tryck på de tre strecken uppe till vänster och gå till ""Säkerhetskopiering och synkronisering"".
- Aktivera sedan ""Säkerhetskopiering och synkronisering"".
- Du kan också ange vilka mappar du vill synkronisera.
- När du slår på din nya enhet för första gången ansluter du den till ett Wi-Fi-nätverk.
- Logga in på Google Drive med samma Google-konto som du använde med din gamla smartphone.
- Nu kan du se alla dina foton och videor!
Google Drive:
DU kan använda Google Drive till att överföra vissa filer.
- Öppna Google Drive på din gamla smartphone och logga in med ditt Google-konto.
- Tryck på det blåa pluset längst ned till höger och tryck på ""Ladd upp"".
- Tryck sedan på ""Skapa säkerhetskopia"" och ""Återställ"".
- Välj de filer som du vill överföra. Om du trycker på skärmen längre kan du välja flera filer samtidigt.
- Om du vill överföra en hel mapp går du till mappen, trycker på de tre strecken uppe till vänster och trycker på ""Välj alla"".
- När du slår på din nya enhet för första gången ansluter du den till ett Wi-Fi-nätverk.
- Logga in på Google Drive med samma Google-konto som du använde med din gamla smartphone.
- Välj de filer som du vill överföra genom att hålla dem nedtryckta.
- Tryck på symbolen ""Ladda ned"".
- Dina filer överförs nu till din nya enhet.
Överföring via WhatsApp:
Du kan också överföra dina WhatsApp-inställningar och din historik.
- Öppna WhatsApp på din gamla smartphone.
- Tryck på de tre prickarna högst upp och tryck sedan på ""Inställningar"".
- Klicka sedan på ""Chattar"" och sedan på ""Säkerhetskopiera chattar"".
- Klicka på Konto och välj det Google-konto som du vill säkerhetskopiera till.
- Tryck på ""Skapa en säkerhetskopia till Google Drive"" och välj tidsfönstret då du måste ha skapat en säkerhetskopia.
- Tryck på den gröna knappen ""Skapa säkerhetskopia""
- Använder du ett nytt nummer på din nya telefon? Gå sedan till ""Inställningar"", ""Konto"", ""Ändra nummer"".
- Följ anvisningarna.
- Se till att du använder samma Google-konto på din nya telefon.
- Ladda ned Whatsapp och följ stegen med det nya telefonnumret.
- Du kommer att bli ombedd att ladda upp en säkerhetskopia till telefonen. Välj detta.
- Du kan redan använda WhatsApp samtidigt som du laddar ned gamla chattar