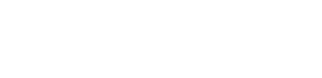vivo X80 Pro - Create a back-up
Create a back-up for the vivo X80 Pro
Losing your smartphone doesn’t have to mean losing your data. Backing up your photos, contacts, and app data ensures that you can restore them if your device is lost, stolen, or damaged. Here’s a step-by-step guide to backing up your Android phone.
Backing up data on Android 15 and Android 14
Back up your photos:
1. Open the Google Photos app.
2. Tap your profile picture in the top right corner.
3. Select Photos settings.
4. Tap Backup & sync and toggle the switch to enable automatic backups.
Back up app and device data:
1. Open Settings from your home screen.
2. Scroll down and select System > Backup.
3. Enable Backup by Google One by toggling the slider.
4. Tap Backup account to select or add the Google account for backups.
Back up WhatsApp chats:
1. Open WhatsApp.
2. Tap the three dots in the top right corner and go to Settings.
3. Select Chats > Chat backup.
4. Tap Back up to perform a manual backup or configure automatic backups to Google Drive.
Android 15 and 14 integrate seamlessly with Google services, making it quick and easy to protect your data.
Backing up data on Android 13 and Android 12
Back up your photos:
1. Open Google Photos.
2. Tap your profile picture in the upper right.
3. Go to Photos settings > Backup & sync and toggle it on.
Back up app and device data:
1. Open Settings.
2. Scroll down and tap System > Backup.
3. Enable Backup by Google One.
4. Choose your Google account for backups.
Back up WhatsApp chats:
1. Launch WhatsApp.
2. Tap the three dots in the top right and go to Settings.
3. Select Chats > Chat backup.
4. Tap Back up to save your data or schedule automatic backups.
Android 13 and 12 make backing up your data secure and straightforward, ensuring you can recover everything if needed.